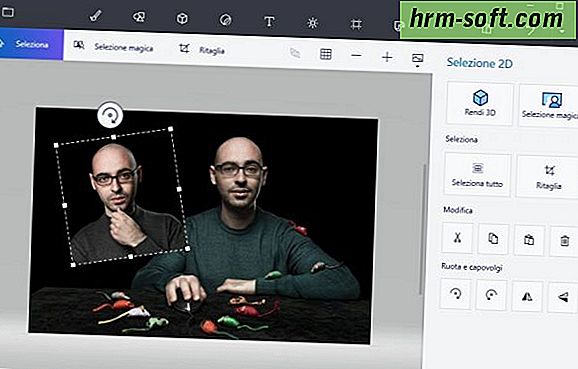
Ezeket segédvonallal megjelöltem. A segédvonalakról bővebben itt :-) 4. A két kép egymásra Paint, nyissa meg a kívánt fényképet használja a „wallpaper” (csak kattints ajobb gombbal akisképének és a felugró menüből, kattintson az elemTársításmajd festék). Lássuk, hogyan lehet több képet lágy átmenettel egymásra illeszteni! Az alább látható példán a két kép egyforma méretű, ezért a fenti réteg teljesen takarja az alsót. A rétegeket és maszkokat már többször használtuk.

A képek a dokumentumablakban jelennek meg, de szükség esetén több ablak is megnyitható a különböző képek megjelenítéséhez, és ugyanaz a kép több más nézetben is megjeleníthető. A megnyitott ablakok listája az Ablak menüben látható. Ha valamely megnyitott képet előre.
Korábban Gimp -eztem, gondoltam nehogy már ne próbáljam ki a sokak által felmagasztalt PhotoShop-ot. Bizonyára nagy lehetőségek rejlenek benne, de nekem még elég bonyolult a működése. Azért bátorkodtam a témához hozzászólni, mert gondoltam más is lehet ilyen kezdő mint és, és hátha hasznát veszi. Itt két beállítás van, alapértelmezetten a réteg vagy segédvonal kijelölése, alatta az aktív réteg áthelyezése.
Ha a mozgatóeszközzel a keret közepére kattintunk, ahol ugye nincs semmi, hiába van kijelölve a réteg ablakban a keret réteg, azonnal át fog ugrani a papír rétegre, és az mozdul el. Csak, ha ténylegesen a. NEM az a célom, hogy két kép egymás mellett vagy alatt legyen. Hanem két képet egymásra akarok helyezni. Hogy fedje egymást a kettő. Letöltöttem a PhotoScape-et, és itt ugyancsak nem találom, hogy melyik menüpont rakná egymásra a két fotót.
Hogyan overlay két kép Paint Fotó- és grafikai Olyan programok vannak, amelyek már régóta ott vannak a mi PC-jünkön, amit napról napra az orrunk alatt látunk, de az egyik oka vagyunk, hogy soha nem vesszük figyelembe, amit érdemelnek. Az utolsó GIMP Súgócikkemben, amely a rétegek koncepcióját tartalmazza, megadtam egy Bevezetés a GIMP rétegek paneljébe az új réteg létrehozásához. Ebben a cikkben egy kicsit mélyebbre merülök a rétegek paneljébe, ha megmutatom, hogyan dolgozhatok több réteggel, beleértve egy új réteg létrehozását egy képpel, és hogyan változtathatjuk meg a rétegek „ egymásra. A kép egyes részeinek elkülönítésére kijelöléseket használunk. Erre azért van szükség, mert így a csak a szükséges területen végzünk módosításokat, a többit sértetlenül hagyjuk.
Nézzük meg, hogy a Gimp -ben milyen eszközök állnak rendelkezésünkre. Vegyük sorba balról jobbra. Ezt próbáljuk ki két képpel. Először nyissuk meg Fájl -› Megnyitás menüponttal azt a képet amelyik a háttér lesz, aztán meg azt, amit az előtérbe szeretnénk elhelyezni.
Hozz létre egy új képet akkora mérettel, hogy a két nagy képed elférjen egymás mellett. Adj hozzá egy réteget és importáld be rá az első képet, adj hozzá egy új réteget és arra rakd be a második képet. Utána már egymáshoz képest is tudod mozgatni a képeidet, be tudod állítani az. Elképzelhető, hogy az a GIMP , amit te letöltöttél, már sokat változott, hiszen itt egy három évvel ezelőtti videót látsz.
Valószínű, hogy kicsit megváltozott a képek megnyitása. Esetleg ha tudsz egy képernyőképet készíteni arról, hogy mi más nála mint a videóban akkor tudok neked segíteni a kép megnyitásában. Megadhatjuk, hogy ezek a rétegek hogyan hassanak egymásra , beállíthatjuk a rétegek sorrendjét. Ha egy excelt munkalapot exportálok html-be, és képet is tartalmaz, akkor a mappába mindig duplán rakja a képeket, két méretben.
Ez miért van, és valahogy lehetne úgy, hogy csak egy kép legyen? Ez a vonal tehát csak jelzés, csak a GIMP -ben látszik, ha más programmal nézed a képet, akkor nem. Ismerje meg, hogyan helyezhet át, halmozhatja és zárolhatja a rétegeket az Adobe Photoshopban.
Tudja meg, hogyan módosíthatja a halmozott rétegek sorrendjét, helyezheti át a rétegek tartalmát, valamint forgathatja el a rétegeket.
Nincsenek megjegyzések:
Megjegyzés küldése
Megjegyzés: Megjegyzéseket csak a blog tagjai írhatnak a blogba.